
天翼云
稳定高速的云计算服务,提供灵活可扩展的解决方案,助力企业数字化转型
- 版 本:6.5.8
- 授权类型:国产
- 收费类型:免费
- 软件语言:简体中文
- 更新时间:2024-02-25
- 应用平台:WinAll
- 软件大小:66.00 MB

天翼云是中国电信推出的一款网络云存储服务平台,为用户提供便捷、安全的数据存储和分享解决方案,通过天翼云,用户可以随时随地上传、下载、共享和管理个人或企业的文件和数据,无论是文档、照片、音乐还是视频等各类文件都可以轻松存储在云端,并且可以通过多种设备(如手机、电脑、平板)进行访问和同步,天翼云采用高级加密技术,保证了用户数据的安全性和完整性,在天翼云上还可以创建群组、共享文件夹,与他人进行协作和分享,增加工作效率和便利性,天翼云提供了强大的文件管理功能,让用户能够轻松找到和管理自己需要的文件。
特色功能
1、更安全:文件加密备份到天翼云存储,不怕硬盘损坏丢文件
2、同步备份二合一:集同步盘、备份盘为一身,便捷同步无忧备份
3、文件随身分享:拍照即传,美好瞬间随心分享
4、更方便:完全不用学就可以轻松上手
5、多终端同步:电脑、手机、平板电脑多终端管理文件
使用手段
1、查看云电脑
登录后可以查看云电脑选择界面。您可以通过左右切换选择您需要进入的云电脑。
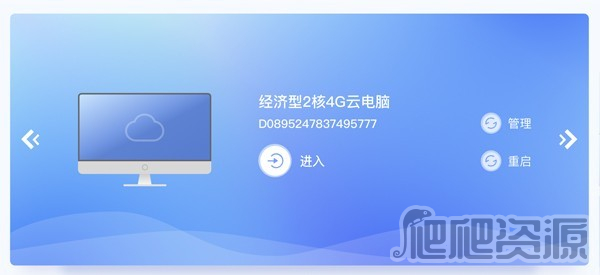
选择右上角的图标,可以切换云电脑的显示模式。目前有卡片式和列表式两种显示模式。

2、管理云电脑
在云电脑选择列表,点击“管理”,可以查看云电脑的配置信息,以及编辑云电脑的名称。

3、 toolbar工具栏使用
(1)成功连接云电脑后,点击云电脑上方的箭头,即展开工具栏。

(2)在展开的工具栏中点击最右边的“收起”,即可收起工具栏。

(3)工具栏的功能有如下:

4、退出、重启、关机操作
进入云电脑后,您可以通过云电脑上方的工具栏,点击“退出”模块,可以找到“退出”、“重启”、“关机”。

退出: 将退出到云电脑页面,重新点击进入即可使用。
重启:将重启云电脑,重启完毕后可以继续使用云电脑。
关机:将关闭云电脑,同时退出到云电脑选择界面。
5、查看网络状态
进入云电脑后,可以点击工具栏中的“工具”,选择“网络状态”,可以查看详细的网络情况。

功能特点
1、查看云桌面
登录后可以查看云桌面选择界面。您可以通过左右切换选择您需要进入的桌面。
2、管理云桌面
点击“管理”,可以查看云桌面的配置信息,以及编辑云桌面的名称。
3、toolbar工具栏使用
1)成功连接云桌面后,点击桌面上方的箭头,即展开工具栏。
2)在展开的工具栏中点击最右边的隐藏,即可收起工具栏。
4、退出、重启、关机操作
进入云桌面后,您可以通过桌面上方的工具栏,点击“退出”模块,可以找到“退出”、“重启”、“关机”。
退出:将退出到云桌面页面,重新点击进入即可使用。
重启:将重启云桌面,重启完毕后可以继续使用云桌面。
关机:将关闭云桌面,同时退出到云桌面选择界面。
5、查看网络状态
可以点击工具栏中的“工具”,选择“网络状态”,可以查看详细的网络情况。
6、报障
目前有3种报障方式:
(1)用户在登录页面可以点击“报障”。
(2)用户登录后,可以在云桌面选择界面点击“报障”。
(3)用户进入云桌面后,可以点击工具栏中的“工具”,选择“报障”。
7、移除设备
操作步骤如下:
(1)可以在”安全中心“模块查看所有的设备登录详情,以及进行设备管理。
(2)点击“安全中心”首页右上角的图标可进入“设备管理”,“设备管理”列表中可查看所有登录过的设备。
(3)点击其中一个设备,进入设备详情。点击底部按钮“移除设备”,确认移除后,该设备已登录的账号和密码缓存将被清除。
8、修改密码
当用户登录进入云桌面列表后,可以点击下方“账户安全”,选择“修改密码”。
输入原密码和新密码后,点击“重置密码”即可修改成功。
9、查看通知
点击工具栏中的“通知”,即可以查看所有的通知列表。
10、桌面管理
点击工具栏中的“工具”,选择“桌面管理”。在桌面管理可以进行显示设置、画面设置、系统重装、查看桌面信息。
11、系统重装
点击工具栏中的“工具”,选择“桌面管理”,选择“系统重装”。系统重装会将系统还原至初始状态,系统盘的程序或数据会被清除,如非特殊情况,否则不建议使用。
点击“确认”,系统将进入还原状态。还原系统所需时间较长,请耐心等候。
12、个性化设置
和普通电脑一样,可以自由设置系统的壁纸、鼠标、屏保等个性化设置。
13、分辨率与缩放设置
Windows Server 2008桌面下,Windows及Linux客户端只支持分辨率设置,Mac客户端都不支持;
Windows Server 2016桌面下,Windows及Linux客户端支持分辨率和缩放设置,Mac客户端只支持缩放设置。
设置分辨率与缩放操作步骤如下:
(1)点击工具栏中的“工具”,选择“显示设置”;
(2)点击“分辨率”,选择分辨率值;
(3)点击“缩放设置”,选择缩放值,“确认”即可设置成功。
14、文件拖拽
云桌面支持通过拖拽的方式,将文件从本地复制到云桌面或从云桌面复制到本地,该操作仅支持windows客户端。
(1)从本地拖拽到云桌面:
云桌面客户端在最小化情况下,将本地文件拖拽到本地系统任务栏的云桌面客户端图标上,即可将文件复制到云桌面的桌面中。
云桌面客户端在窗口化情况下,将本地文件拖拽到客户端界面中,即可将文件复制到云桌面的桌面中。
(2)从云桌面拖拽到本地:
云桌面客户端在窗口化情况下,将云桌面文件拖拽到客户端界面外,即可将文件复制到本地系统的桌面中。
(3)文件传输过程中会有进度展示:

安装建议
1、打开下载的.exe文件,可以直接选择立即安装

2、也可以根据自己的需要选择合适的安装位置

3、根据自己的需要选择是否对勾选框进行打钩

4、安装时间不长耐心等待即可

5、安装成功

更新日志
天翼云 官方版 3.7.1
1、文件列表中的图片支持缩略图显示
2、新增签到功能
3、备份工具支持同时上传下载
4、修复移动同步目录后不能同步的问题
5、修复切换用户后不能同步的问题
用户体验
1、很好用的一款软件!朋友们都在用
2、目前在用天翼云,个人体验还可以,安全可靠性方面还是不错的
-
上一个: musescore中文版
-
下一个: pdfdo txt to pdf











