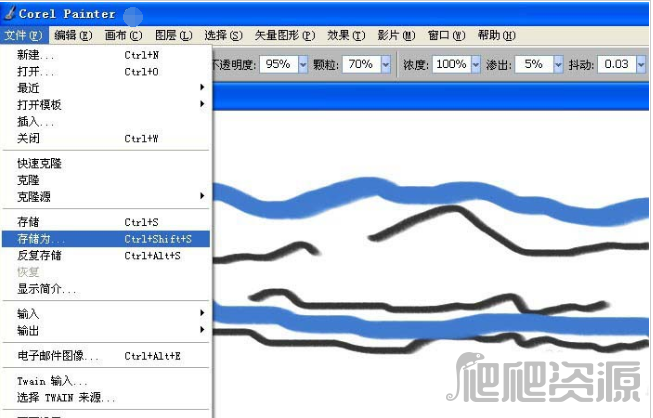Corel Painter
专业绘画软件,模拟传统绘画媒介,释放创意潜力
- 版 本:2022
- 授权类型:未知
- 收费类型:免费
- 软件语言:简体中文
- 更新时间:2024-02-27
- 应用平台:WinAll
- 软件大小:61.00 KB

Corel Painter是一款专业级的数码绘画软件,它为艺术家提供了一个无限创作的空间和工具,通过模拟自然媒介的效果,如油画、水彩、铅笔等,它可以让用户以全新的方式进行数字绘画,Corel Painter拥有丰富多样的画笔和纹理库,可以让用户轻松地表达创意和绘制精美的艺术作品,它还支持与其他图像处理软件的无缝集成,使用户可以在不同平台上进行文件的编辑和导入导出。
安装指南
1、解压缩下载的Corel Painter破解版软件包,双击安装程序进入如下的向导界面,选择安装位置,然后勾选【 I agree to the License terms and conditions.】的选项,点击【install】按钮进行安装。
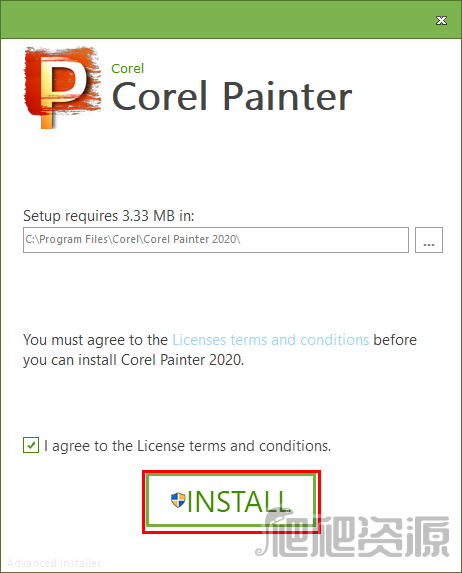
2、随即进入如下的语言选择界面,不支持简体中文,建议在下拉菜单中选择繁体中文,然后点击【OK】。
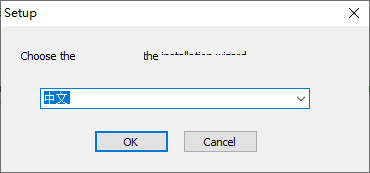
3、随即进入Corel Painter安装向导,单击【下一步】继续。
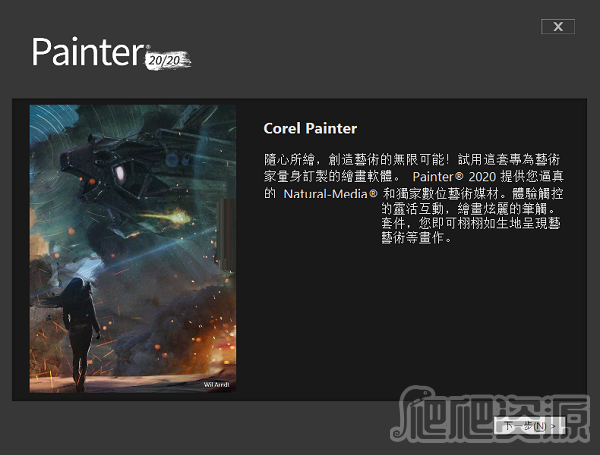
4、阅读使用者授权合约,勾选【我同意最终用户授权合约】的选项,单击【下一步】。
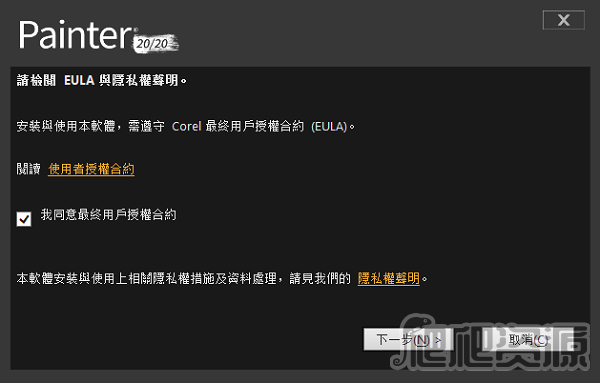
5、进入如下的序列号界面,用户选择【我有序号】,然后输入【PF20T22-5SZ56E4-3RY8LPC-34KE49G】。
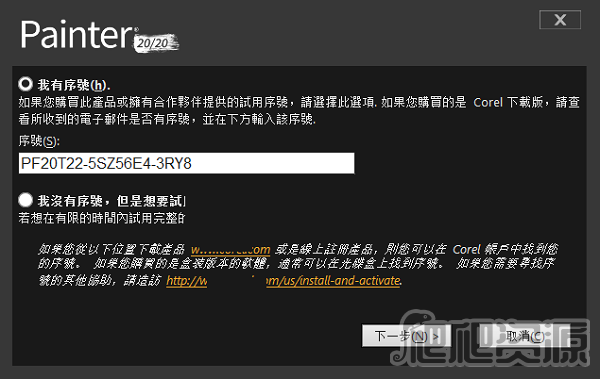
6、选择安装位置,点击【立即安装】按钮执行安装操作。
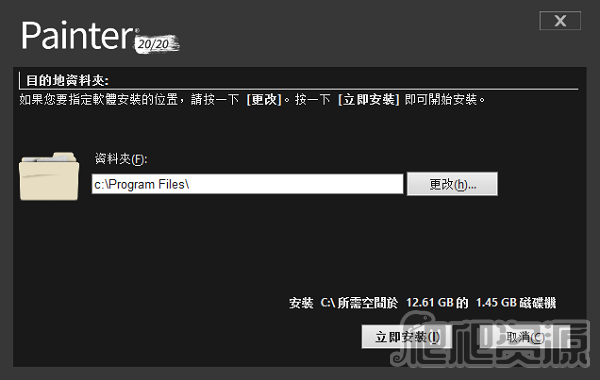
7、随即进入如下的Corel Painter Activation安装位置选择,选择默认即可直接单击【next】。
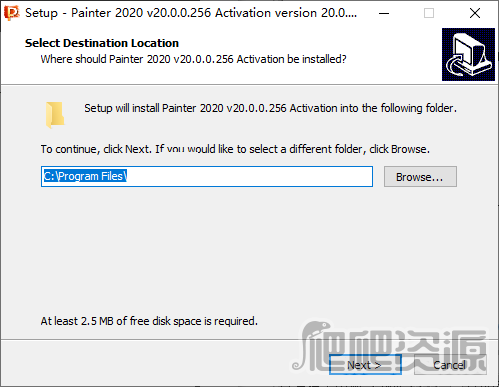
8、弹出如下创建文件夹提示,点击【是】。
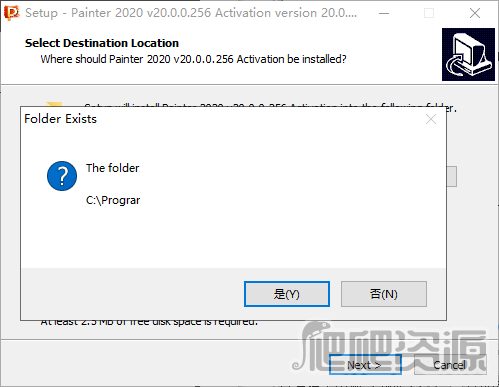
9、准备安装,点击【install】按钮即可开始安装Corel Painter Activation。
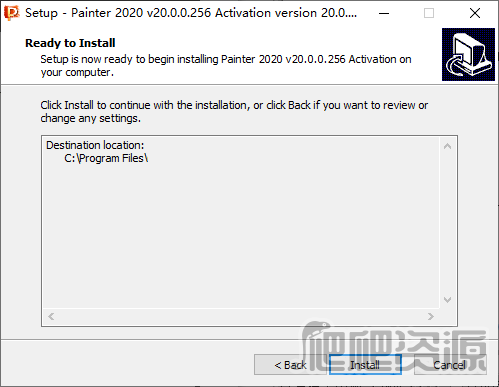
10、弹出如下的提示,点击【next】按钮继续。
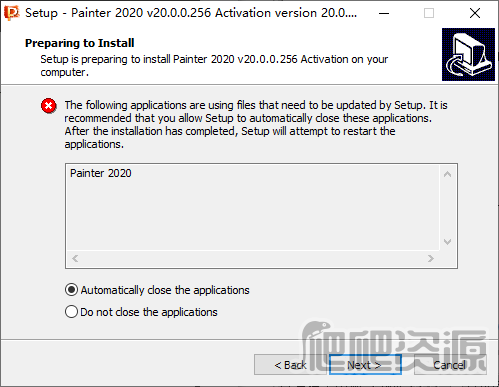
11、弹出如下的“ Corel Painter has been successfully installed.”的安装成功提示,点击【finish】结束安装。
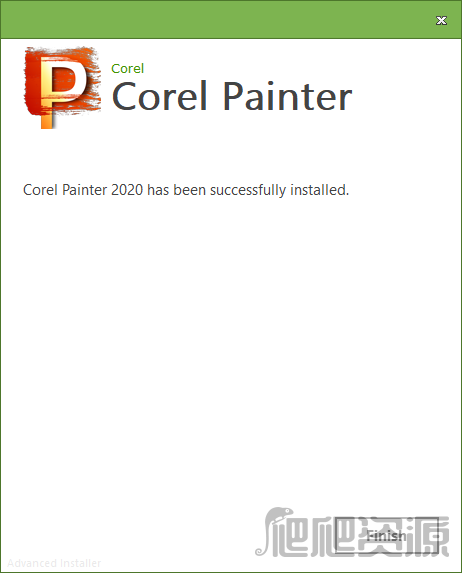
12、安装完成后点击“privatefirewall.exe”开始安装防护墙工具,安装完成后运行程序,然后分别在入站规则和出站规则中禁止下面的文件联网。
C:Program FilesCorelPainter 2020Painter 2020 x64.exe
C:Program FilesCommon FilesProtexisLicense ServicePsiService_2.exe。
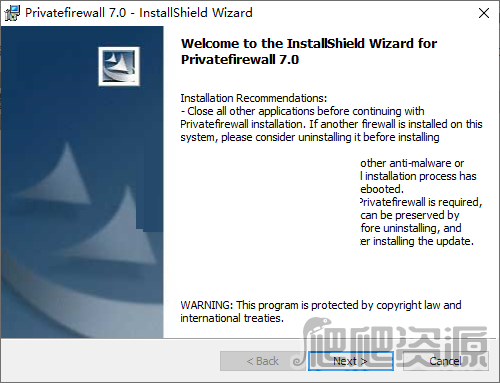
13、打开“C:WindowsSystem32driversetc”文件夹目录,然后以记事本打开“hosts”文件。
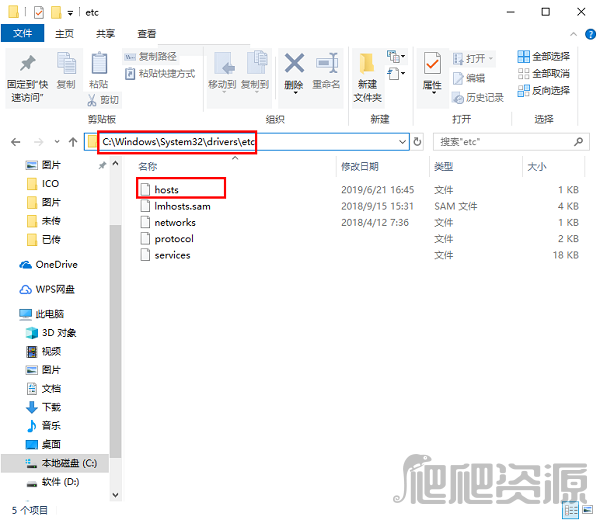
14、然后添加以下的内容,然后点击【保存】。
127.0.0.1 ipm.corel.com
127.0.0.1 mc.corel.com
127.0.0.1 www.corelstore.com
127.0.0.1 ipp.corel.com
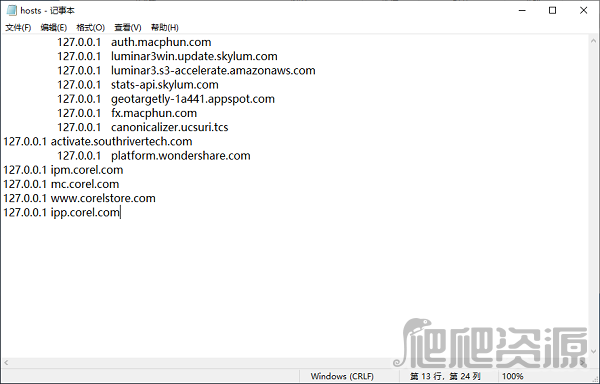
15、运行Corel Painter即可使用破解版本。
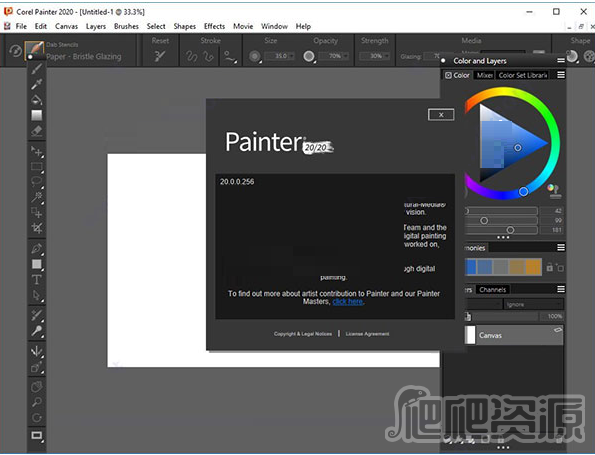
使用方式
1、创建文档
要从空白画布开始图像,您必须创建一个新文档。这允许您指定画布设置,例如宽度,高度和分辨率。画布的大小决定了图像打印时的大小。首先创建新文档设置分辨率,然后指定宽度和高度,要快速入门,您可以从预设画布设置列表中进行选择。但是,您也可以指定自定义设置,您可以将其保存为预设以备将来使用。您还可以指定画布颜色和纹理。您可以调整画布大小(左)以准备打印图像(右)。画布大小和纵横比、设置画布大小时,请选择与图像的目标相对应的选项。如果你打算打印你的作品,画布 尺寸决定了您的作品在打印时的尺寸。考虑您计划打印您的作品的最大尺寸作为您可能需要的任何较小的副本。 从更大的画布开始总是更好,因为您可以在任何时候减少图像的宽度和高度,而不会影响其质量。如果您需要生成较小版本的图像,则较大的尺寸可以更轻松地保留图像细节。但是,如果你开始 与一个较小的图像,然后增加图像尺寸,应用程序插入现有像素之间的新像素,其颜色是 基于相邻像素的颜色。如果您显着增加图像尺寸,图像可能会显得延伸并像素化。选择画布尺寸时,请确保文档具有适当的纵横比,以便您可以将其打印到常见的画布上,纸张尺寸不裁剪您的作品(例如,8英寸×10英寸,11英寸×14英寸,16英寸×20英寸,18英寸×24英寸等)。 例如,您可以将新图像的分辨率设置为每英寸300像素(ppi),宽度设置为16英寸,高度设置为24英寸。这个 当您需要生成较小版本的图像时,大尺寸可以更轻松地保持图像质量。
请注意,画布大小和分辨率越大,笔触中的像素越多,并且您的难度可能越大电脑来处理它。为了确保最佳的画笔和应用程序性能,请尝试查找最大的画布尺寸最适合您的绘画以及您的软件和硬件配置。
2、选择一个工作流程
包含多种工具和功能,可让您创建原创艺术作品并使用最适合您的工作流程创意风格。使用强大的克隆工具,您可以快速将数码照片转换为绘画。您也可以使用照片作为开始,指向具有跟踪纸张功能的绘画,该功能会在克隆文档下方显示源图像的淡出版本允许您精确地将克隆颜色应用于画布。 如果您更喜欢使用传统艺术工具创建的草图,则可以对其进行扫描以数字方式完成绘画。您可以还可以通过选择纸张纹理和笔刷并在画布上应用颜色,在从头开始项目。照片艺术:照片绘画熟悉的好方法是通过在照片上绘画创作照片艺术。所有你需要的是一张照片作为一个使用源图像。“照片艺术”工作区布局仅显示与照片绘画相关的调色板和工具。 您可以使用各种预设样式将您的照片变成绘画。Corel Painter 包含强大的图像克隆工具,可帮助您将现有图像(如照片)转换为艺术作品。您可以使用快速克隆功能自动设置克隆图像所需的所有内容,也可以从空白文档开始并添加一个或多个克隆源。克隆源是刷子颜色的参考-指南。您从克隆源克隆(复制)颜色并将其应用于目标画布(克隆文档)。克隆源可能嵌入也可能不嵌入。嵌入克隆源允许你将其保存在文档中,并在绘制时快速切换克隆源。您可以使用图像,纹理和图案作为克隆 源。如果您打算仅使用一次克隆源-例如,如果您想将照片转换为绘画,则可以将其嵌入为图片。如果您打算在多个项目中重复使用内容资产作为克隆源,则可以将其作为纹理或图案存储在纹理中或模式库,分别支持具有透明度的PNG和RIFF克隆源,并让您轻松转换纹理你的构图的背景,使他们适合你的艺术视野。
功能描述
1、增强创新流程
2、扩展数字暗室
3、从随时随地都可进行的实验中学习
更新公告
1、Painter有数百种画笔、纸纹和颜料;
2、RealBristle™技术带来无与伦比的真实感;
3、新的克隆和照片绘图工具;
4、与Wacom手写板和Photoshop兼容;
软件特色 1、创新的数位笔刷
2、提升的速度与效能
3、如影随行的行动艺术创作
4、更全面的使用者体验
独特功能
1、使用900多种刷子释放您的创造力!使用Painter备受推崇的传统媒体创作,体验专有的Dab Stencils,Dynamic Speckles,Particles和Pattern Pens笔刷等等。为您的艺术品带来额外特别的东西。不要止步不前!您还可以从其他艺术家导入画笔并创建自己的画笔变体,从而产生单一结果
2、新的艺术媒介、新的硬媒介笔刷、新的选择工具,为艺术家提供更强大的创作工具和更广阔的艺术空间
3、使用克隆笔刷选择克隆或快速克隆和照片绘画。克隆在画布上创建一个带有图像的新文档,其中“快速克隆”会从画布中清除图像,从而激活照片的“跟踪纸”参考
4、没有经验!打开照片,启动自动绘图面板并准备照片,轻松自动绘制和恢复细节
5、修改后的属性栏,弹出按钮和画笔和工具调色板将最重要的控件放在指尖,合并的库面板可以节省宝贵的绘画像素
6、Painter 2020提供逼真的Natural-Media®和独特的数字艺术画笔,可动态响应手写笔的动作和画布纹理,从而产生出色的真实笔触。最重要的是,没有等待油漆干燥,没有媒体混合的限制,没有耗尽供应,没有毒素,没有混乱
常见问题
出现错误:38-Corel painter 遇到问题.请从原始源重新安装怎么办?
win7 32位旗舰版,Corel painter12安装在H盘
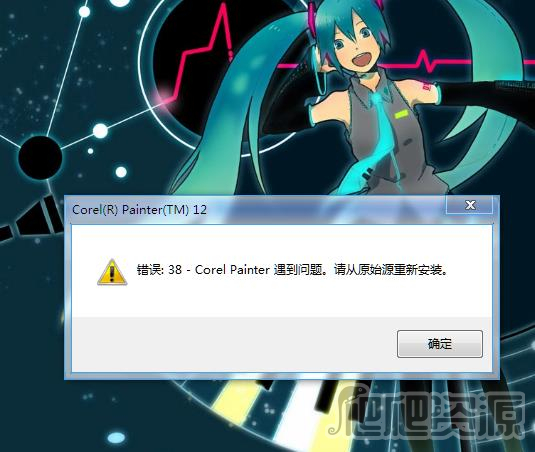
这大概是因为corel的防盗版程序PsiService_2.exe没有启动
右键我的电脑——管理——服务——在服务里找到Protexis Licensing V2,右键属性——切换为自动——并右键启动
painter12怎么快速将照片制作成水彩画?
1、首先我们需要打开Corel Painter12中文版软件,进入到主界面后我们点击界面上方的文件选项,然后在下拉的菜单中选择打开,将需要处理的图片添加到软件中,如下图所示。
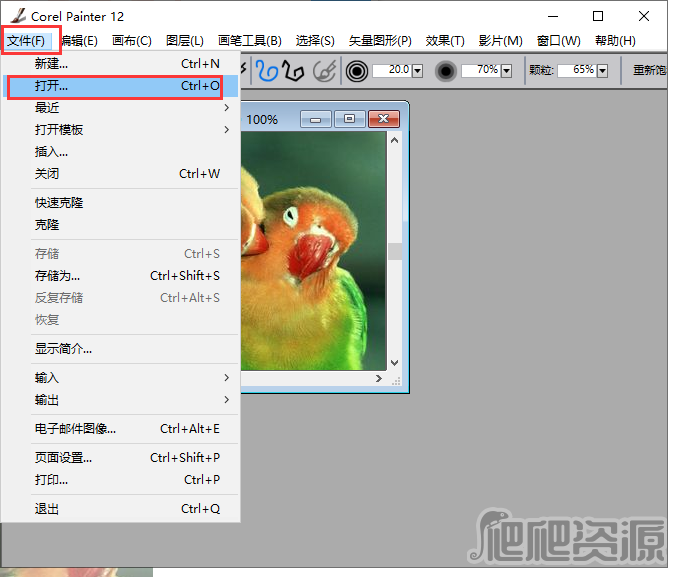
2、接下来我们再点击painter12软件界面上方的“文件”选项,然后在下来的菜单中点击“快速克隆”选项,我们就可以得到克隆后的照片。我们将在克隆后的图片上进行制作。如图:
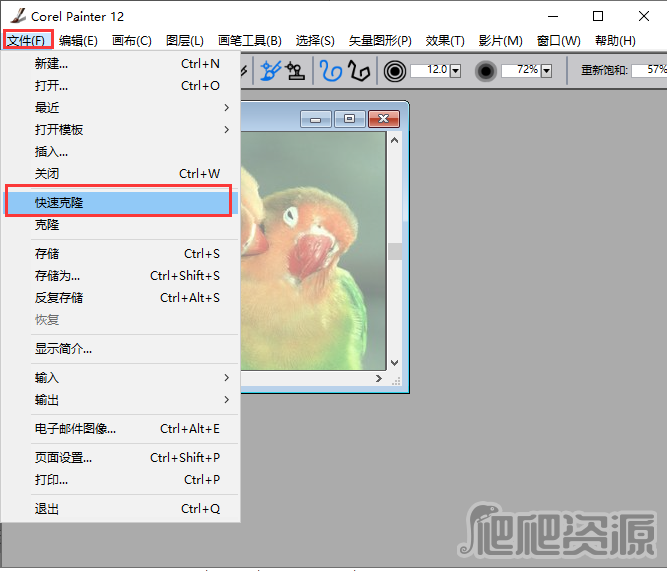
3、接下来我们就需要找到合适的画笔工具了,在Corel Painter12中文版软件中有很多画笔,我们来找到(水彩)画笔,如下图所示,我们可以在水彩画笔中体验多种效果,找到最适合自己的要求的画笔就可以了。小编这里是用(水性软鬃毛笔)绘制大概的效果。
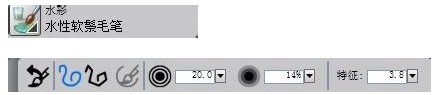
4、我们在绘制之前还需要在颜色列表框中选择合适的颜色。我们在点击(克隆颜色)后,下图中的颜色选框将会变成退色状态,这就表明已经选择完成,我们进行下一步。
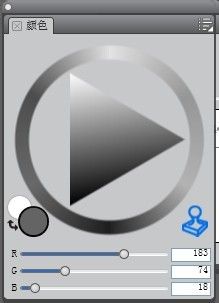
5、接下来我们就可以使用自己在前面选择的画笔来绘制图像,你可以一边绘制以便关闭画布的眼睛来查看自己绘制的效果,觉得满意后就可以停止绘制了。下图中就是小编绘制的图像,很简单的。

painter12中文版怎么画曲线?
1、首先我们在本站你下载安装好Corel Painter12中文版软件后,我们打开软件进入主界面,如下图所示,我们点击界面上方的“文件”选项,然后在下拉的菜单栏中点击“新建”,如下图所示。
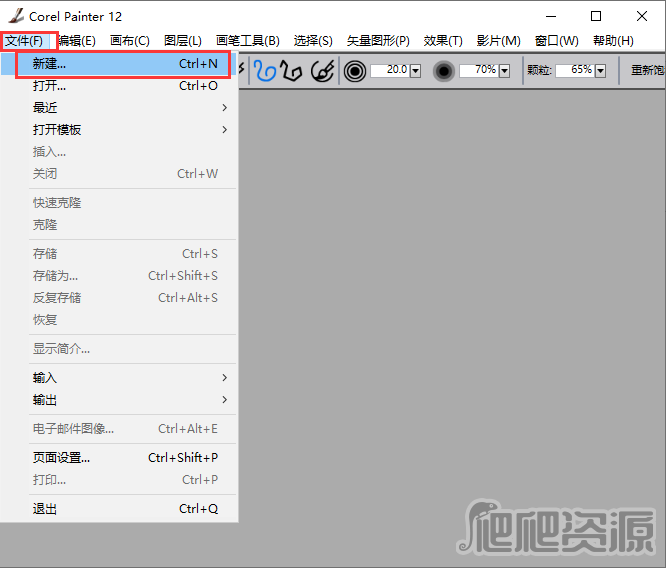
2、进入到新建图像界面,我们可以设置图像的名称。画布预设、宽度、高度、分辨率等信息,如果你刚开始学习,那么可以按照默认的设置,直接点击确定就可以。
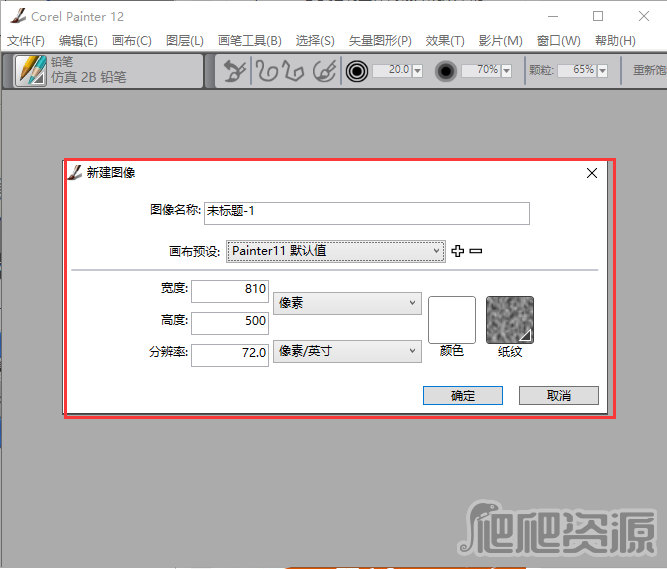
3、点击确定后我们在Corel Painter12软件界面就可以看到新建的图像,接下来我们就可以点击软件界面左侧的画笔工具来绘制简单的线条了,如下图所示。
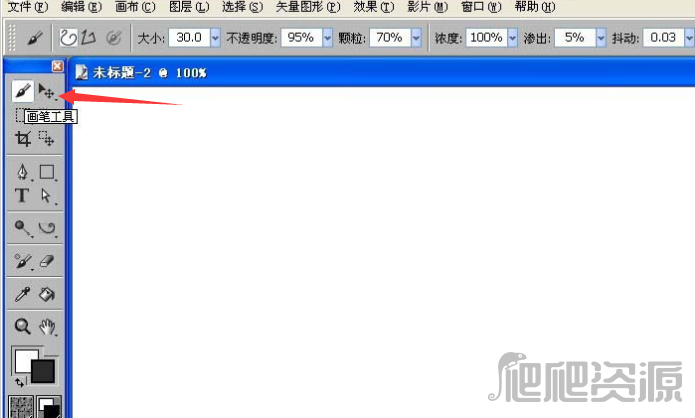
4、我们点击画笔工具后,就可以拖动鼠标在空白界面进行绘制,你可以绘制一些波浪线,如下图所示,绘制以后再进行下一步。
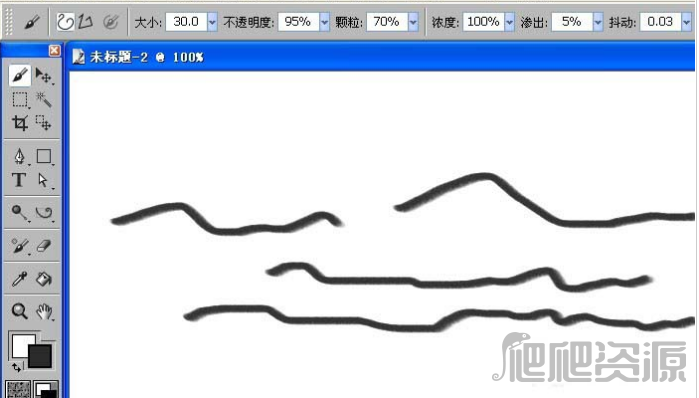
5、接下来我们可以在界面上方设置画笔的大小以及不透明度、颗粒等选项,设置完成后我们在界面中再次水平曲线,如下图所示。
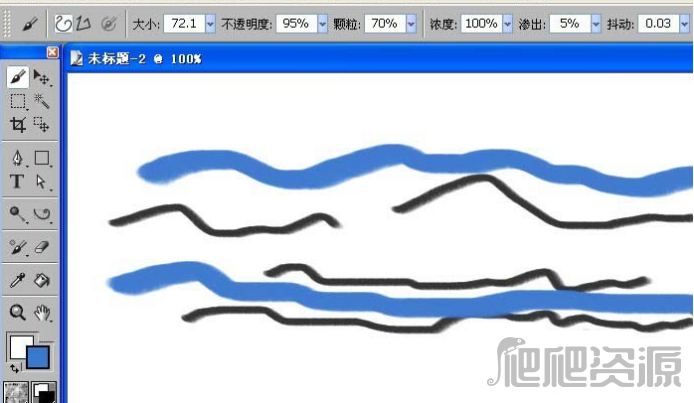
6、我们绘制完曲线后,你需要的曲线就已经完成了,我们可以点击painter软件界面上方的“文件”选项,然后再下拉选种种点击“存储为”选项,然后选择合适的存储位置和图片格式后点击保存就可以成功保存到本地进行查看了。