
傲梅分区助手海外版
针对国外市场的硬盘分区工具,功能强大且易于使用
- 版 本:10.0.0
- 授权类型:未知
- 收费类型:免费
- 软件语言:简体中文
- 更新时间:2024-03-23
- 应用平台:WinAll
- 软件大小:21.00 MB

傲梅分区助手海外版是一款功能强大的电脑软件,旨在帮助用户进行硬盘分区管理。无论您是想重新分配硬盘空间,增加新分区,调整分区大小还是合并分区,傲梅分区助手海外版都能高效地完成任务。它具有直观易用的界面,让用户能轻松实现分区操作,同时保证数据安全性。此外,傲梅分区助手海外版还提供了一些附加功能,如快速格式化、文件系统转换等,以满足用户在硬盘管理方面的各种需求。拥有傲梅分区助手海外版,您可以轻松而有效地管理您的硬盘空间,提升电脑的性能和使用体验。
独特之处
1、分区按磁道两端对齐:将分区按4KB,8KB等磁道两端对齐,提升数据存取时间
2、建立,删掉与恢复出厂设置:基本上分区实际操作,无论什么情况都能够立即的建立新分区
3、分区助手可以调整磁盘的大小,可以对磁盘进行合并或者拆分,非常的方便
4、希望将Windows 8/8.1/10安装到移动硬盘或U盘吗?分区助手能帮您实现
软件服务
调节分区尺寸:将分区的尺寸扩张或将分区变小
合拼与分拆分区:合拼2个或好几个分区到一个分区,分拆一个大分区到好几个小分区
分派空余室内空间:分配磁盘上的未分派室内空间给己存有的分区
建立,删掉与恢复出厂设置:基础分区实际操作,无论什么情况都能够立即的建立新分区
拷贝磁盘与分区:拷贝电脑硬盘全部数据信息到另一块电脑硬盘上
擦掉磁盘与分区:擦掉磁盘或分区以避免 删掉的隐私保护数据信息被修复
分区按磁道两端对齐:将分区按4k高清B,8KB等磁道两端对齐,对提升数据信息存取速度
主逻辑性分区转换:主分区与逻辑性分区中间的互相变换
分区复制向导:分区克隆,将分区从一个地区拷贝到其他地区
磁盘复制向导:磁盘克隆,将一个磁盘克隆到另一个磁盘
拓展分区向导:一键拓展NTFS的分区不用重启电脑,便捷!
分区修复向导:磁盘上的分区误删或遗失了,将其修复回家
建立可启动光盘向导:从光碟运作分区助手对磁盘开展分区修复或分区管理方法
使用说明
1、下载免费的分区小助手,并安裝到计算机中,随后运行它,你将见到下边的主界面,与此同时还可以见到C分区是15.01GB,F分区是20.89GB。
2、如今来变小(即缩小)F盘到15.90GB,在F盘上右键在弹出来的菜单中选择“调节/挪动分区”选择项,随后你将见到如下一样的对话框,往右边拖拽左侧的摇杆以变小F盘15.90GB。
3、在点一下图中2的明确以后将回到到主界面,与此同时你将见到C盘后边空出一块尺寸为4.99GB的未分派室内空间。
4、右键C盘在弹出来的菜单中选择“调节/挪动分区”选择项。
5、随后将发生一个弹出来的对话框,往右边拖拽右侧的摇杆直到C盘被调节到20GB。
6、点一下明确后,回到到主界面。看列表框中,这时C盘的尺寸为20GB,与此同时F盘的尺寸调节为15.90GB了。在主界面的左边的“等候执行的操作”中你能见到有两个必须执行的操作:一是调节并挪动(F:)分区,二是调节(C:)分区的尺寸。
7、在的菜单栏上有一个“递交”按键,请点一下它,随后,你将见到下面的提示框。将点一下“执行”按键来运用这两个操作到实际的磁盘上。
8、在点一下执行后,分区小助手很有可能会提醒你重启电脑在重新启动方式(PreOSMode)下执行这种操作,这时点一下“是”以在重新启动方式下执行,但重新启动方式是英语的页面,下面的是分区小助手在重新启动方式下的执行情况
在重新启动下执行进行后,C盘的尺寸早已被调节到20GB了。并非是全部操作都必须在重新启动方式下执行,仅有某些操作必须。分区小助手的调节分区尺寸操作较为的灵便,与此同时它的其他作用如拷贝磁盘、拷贝分区这些都能幫助你更轻轻松松的管理方法你计算机中的磁盘。
安装向导
在本站下载最新安装包,点击exe文件,点击“立即安装”,等待安装完成即可。

更新版本
解决了在少数状况下GPT磁盘与MBR磁盘转换后分区遗失的难题。
安裝Windows系统到移动盘作用中增加适用Windows 7系统软件和选择系统版本号。
增加固态盘安全性擦掉作用。
增加Windows 10 1703版本号系统软件上U盘的第二分区适用分派本地磁盘。
体验反馈
1、一直在用,容易上手,普通人也可以很快学会,不仅能够普通的分区,更可以在现有系统基础上扩展C盘,任意调整现有磁盘容量,最好的分区软件,没有之一
2、用了几次,非常不错的国产软件,超赞!
问答解决
如何获取免费使用的“使用码”?
当软件安装成功后,初次启动时会提示需要输入“使用码”以便获得免费使用的权限,用户需要使用微信扫一扫弹窗中二维码关注其官方微信公众号,进入公众号后点击菜单界面的【使用码】获取,重新回到登录界面,输入你获得的使用码即可开始体验分区助手的各项功能。
重新安装软件时提示软件已存在?
解决办法:这可能是前一个版本为卸载干净,请打开注册表,然后删除以下路径的文件:
HKEY_LOCAL_MACHINESOFTWAREWow6432NodeMicrosoftWindowsCurrentVersionUninstallAomei Partition Assistant_is1
HKEY_LOCAL_MACHINESOFTWAREMicrosoftWindowsCurrentVersionUninstallAomei Partition Assistant_is1
傲梅分区助手怎么调整磁盘大小,能否扩大C盘空间?
1、每个硬盘的总容量是固定的,我们想要扩大C盘,需要从其他分区分出一些空间过来。首先我们在列表或下方图表中使用右键单击有空余空间的分区,之后在右键菜单中选择“调整、移动分区”功能。

2、之后在打开的新窗口中通过鼠标左键点击拖拽右侧箭头的方式修改此分区的大小,或者直接从下方输入框中进行修改,修改完成后点击“确定”按钮。

3、之后在列表中使用鼠标右键单击新出现的“未分配空间”,选择“合并分区”功能。

4、之后在合并分区窗口的分区列表中,将C盘和未分配空间两项勾选上,之后点击下方的“确定”按钮,这样就成功添加进“等待执行的操作”了,再点击主界面上方工具栏的“提交”按钮即可。

分区助手专业版怎么合并分区?
1、我们先打开分区助手专业版软件,进入到下图中的界面后,我们选中要合并的分区,然后点击界面左侧的“合并分区”选项,或者我们直接鼠标右键点击选中的分区,在弹出的菜单栏中点击“合并分区”选项。

2、接下来进入到合并分区的界面,如下图所示,我们勾选要合并的分区,这里需要注意的是在界面中如果有多个未分配的空间,我们可以同时选中多个,选择完成后我们点击界面下方的确定。
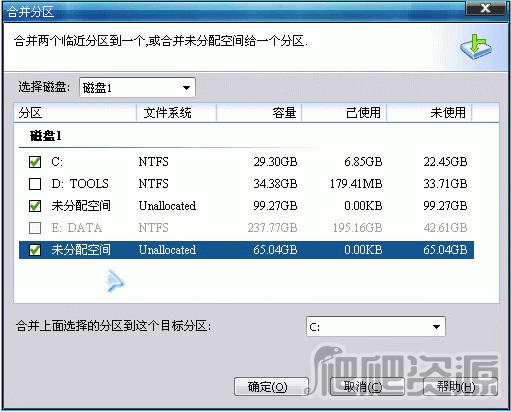
3、返回到分区助手专业版软件主界面,我们在界面上方点击“提交”选项,就可以弹出等待执行操作的窗口,我们点击“执行”就可以开始合并分区了,我们耐心等待就可以了。

分区操作进入Preos 模式,进程卡住?
解决办法:如果停顿时间不是很长,建议耐心等待;
如果卡住时间很长且下方显示“System updating, please wait...“,可以强制关机退出这个界面,再 重试操作;
如果是”moving data....“阶段卡住很长时间,那么强制退出就很容易造成数据丢失,若强制退出后, 分区数据丢失并且事先没有备份,那么可能需要数据恢复软件去找回数据了。
注意:进程卡住有很多原因,那么重试操作前建议对做一个磁盘碎片整理并检查一下分区,详情参看另一个置顶帖”.....分区助手使用注意事项“。
傲梅分区助手怎么系统迁移?
1、很多朋友更换了固态硬盘,想把系统放在固态硬盘中,这样电脑运行更快。我们首先打开安装好的傲梅分区助手,点击主页面左侧“向导”栏中的“迁移系统到固态硬盘”功能,之后弹出迁移系统窗口,点击“下一步”。

2、在这一步可以看到固态硬盘中的所有空间,我们选中其中的“未分配空间”,点击“下一步”。

3、之后可以修改该分区的相关信息(包括大小,位置,和盘符),一般情况下保持默认设置即可。全部设置完成后点击“下一步”。

4、之后在“引导操作系统”界面会提醒用户相关注意事项,请各位用户仔细阅读,之后点击“完成”按钮,返回主界面。

5、之后在主界面的左下方,可以看到“等待执行的操作”,这就是迁移系统所需要进行的操作,用户可以再次修改设置。如果确认无误的话,则点击上方工具栏中的“提交”按钮,之后根据提示信息,即可完成系统迁移。

-
上一个: ef commander
-
下一个: 优动漫个人版










